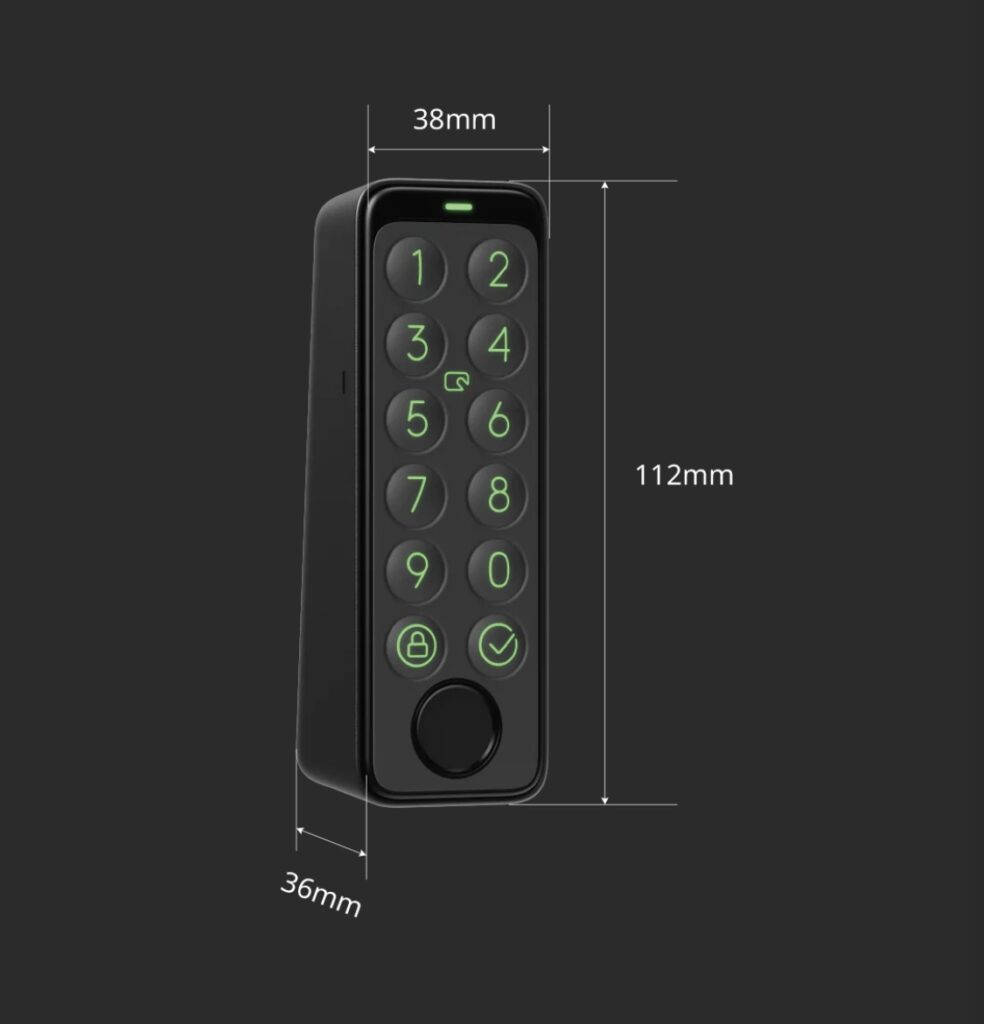はじめに
こんにちは!ゆう(@yuuu_home)です
Qrio LockからSwitchBotに乗り換えたら、Qrio Lockの不満をすべて解決できました
この快適さを皆にも共有したい!
玄関ドアは毎日使う使用頻度の高い場所です
玄関ドアをスマート化することで、物理的な鍵を使わない”ストレスフリーな毎日”に!
しかも配線・工事不要で、ドアの外観と構造を破壊せず、賃貸の方でも気軽に設置することが可能です
設置も取外しも簡単なので安心!

今回は、2022年7月にSwitchBotから発売された、スマートロックのキーパッドタッチを紹介したいと思います
最後までお読みいただければ嬉しいです
QrioLockとSwitchBotを比較
- Qrio Lockは、本体+ハブ
- SwitchBotは、本体+指紋認証パッド+ハブ
で、比較していきたいと思います
| デザイン |  Qrio Lock |  SwitchBot |
| オートロック | ||
| ハンズフリー 解錠 | ||
| 暗証番号解錠 | ||
| カード解錠 | ||
| 指紋認証解錠 | ||
| 動作安定 | ||
| スマホでの 遠隔操作 | ※ハブが必要 | ※ハブが必要 |
| 価格 | 30,000円 ※ハブ込み | 20,000円 ※ハブ込み |
| 公式サイト | 詳細を見る | 詳細を見る |
Qrio Lockの場合、本体+リモコンキー+暗証番号パッド+カードキー+ハブで¥70,000以上しますので、コスパでは圧倒的にSwitchBotが優秀です
\期間限定セール開催中!/
Qrio LockからSwitchBotに乗り換えた理由
我が家では、キュリオロックというスマートキーを2021年から使っていました
詳しくは過去記事にて詳しく紹介しています


キュリオロックを1年間使ってみて感じた、メリット・デメリットはこちらです
- スマホがドアに近づくだけで自動的に解錠できるオート解錠機能
- ドアが閉まると自動で鍵も閉まるオートロック機能
- 粘着テープですぐに設置可能
- スマホから開閉を確認できる
- 外出先からも鍵の開閉が可能
- スマホのアプリなのでiosの更新などでたまに調子が悪くなる
- Wi-Fiの調子によって、オート解錠機能が反応しないことがある
- ゴミ出しなどでちょっと出た際に閉め出されるかもしれない恐怖
キュリオロックの1番の魅力でもあるオート解錠機能は、ネット環境で調子が悪くなったりするので開いたり開かなかったりします
私のスマホでは開くのに旦那さんのスマホでは開かない、なんてことも多々ありました
ゴミ出しや回覧板で外出したときにうっかり閉め出されたこともあり、色々不満に思うところがありました

SwitchBotのスマートロックも以前から知ってはいたのですが、オート解錠に惹かれキュリオロックを購入しました
ですが今回、SwitchBotに指紋認証機能が追加されたということで迷わず購入!
指紋認証機能さえあれば、ネット環境も関係ないですし、閉め出されたとしても問題ないので、リアルに鍵が必要なくなります
指紋認証機能が追加されたことで、キュリオロックの不満点をすべて解決!
\期間限定セール開催中!/
SwitchBot キーパッドタッチのメリット・デメリット
- 指紋認証で解錠
- パスワードやカードでも解錠可
- スマホやapple watchでも解錠可
- 高水準の防塵・防水レベル
- 圧倒的なバッテリー寿命
- 配線·工事不要、取付取外簡単
- 様々なドアに対応
- 専用アプリで解錠/施錠の状態を確認可能(※ハブミニが必要)
指紋認証がうまく出来ないお子様や、ご高齢の方にはカードキーがお勧め
- 特になし
- あえて挙げるとすれば、指紋認証から解錠まで3秒前後かかる(下記動画参照)
指紋認証で解錠してみた(動画)
ロック&キーパッド商品詳細
2022年7月のAmazonプライムデーで予約購入し、8月に届きました!
開封するとこんな感じです!
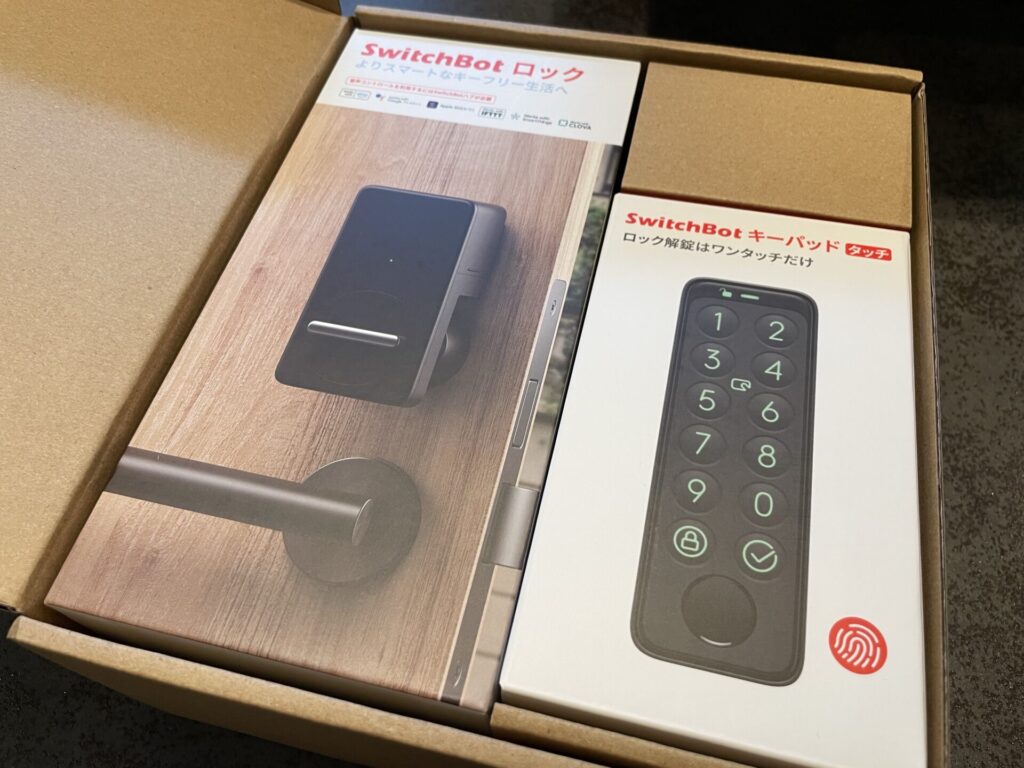

スマートロック本体の見た目は、キュリオロックと大差ないですね
ブラックを基調としたシンプルなデザインで、とてもスタイリッシュです
引用:SwitchBot
- サイズ : 112mm×38mm×36mm
- 本体重量 : 130g(電池含む)
引用:SwitchBot
- 色:ブラック
- 対応OS:Android 5.0+、iOS 11.0+
- 動作環境:-25 ℃~ 66 ℃
- Bluetooth範囲:ロックから5メートル以内に設置
- パスコード設定:6〜12桁の数字
- 常に有効パスコード:最大90組
- 一回のみ有効パスコード:最大90
- 期間内に有効パスコード:最大90
- 緊急パスコード:最大10組
- 指紋追加数:最大90個
- 緊急指紋:最大10個
- カード追加数:最大100枚
- 電池:CR123A/リチウム電池×2
\期間限定セール開催中!/
SwitchBot スマートロック設置
手順1 取付表面を綺麗にする
取り付ける前に、付属品クリーニングティッシュまたは中性洗剤で取付表面のほこりや汚れを綺麗にします
手順2 ロック本体を取付ける
サムターンアダプターを選択
同梱物に3つのサイズのサムターンアダプターがあり、1つのサムターンアダプターがロック本体に取付け済みです
ドアに合うサムターンアダプターを確認して、スマートロック本体に取り付けます
パッチと音がするまで押し込んでください

スマートロックの設置位置と方向を確認
ドアのサムターンとノブの位置によって、下記のことを確認してください
- サムターンの近くに余裕な設置スペースがある
- スマートロックがノブの回しに邪魔しない
スマートロックの設置高さを調整
土台アダプターの調節によって、さまざまな高さのサムターンに合わせることができます
高さを確認する前に、両面テープのはくり紙をはがさないでください
スマートロックを正常に稼働させるために、
- サムターンアダプターの溝とサムターンのつまみの間に1~2mmの隙間を確保
- サムターンアダプターの溝がサムターンのつまみを半分以上つかんでいるか確認

手でスマートロックを固定しながら、SwitchBot スマートロックのサムターンを回してスムーズに施錠・解錠できるかをテストしてください
ドアに取り付ける
土台アダプターにある両面テープのはくり紙をはがし、サムターンアダプターの回転中心とドアロックのサムターンの回転中心を合わせて貼り付けてください


スマートロックを2分間押し付けます
取り付けた後、サムターンアダプターの固定テープを取り除いてください
これで取り付け完了です

手順3 デバイスの追加
電池の絶縁シートを抜き取ります
スマートロックの青い表示ランプが点滅になると、デバイス追加の準備完了です
アプリを開いてホーム画面の右上にある「+」アイコンをタップして、デバイスの追加画面に入ります
スマートロックのアイコンをタップして、指示に沿って追加します
アプリで指紋認証などの設定
スマートロックを設置したら、次はアプリの設定です
- パスコード
- 指紋
- NFCカード
などの設定を、指示どおりに行います
指紋認証も、下記の通り簡単に設定できます
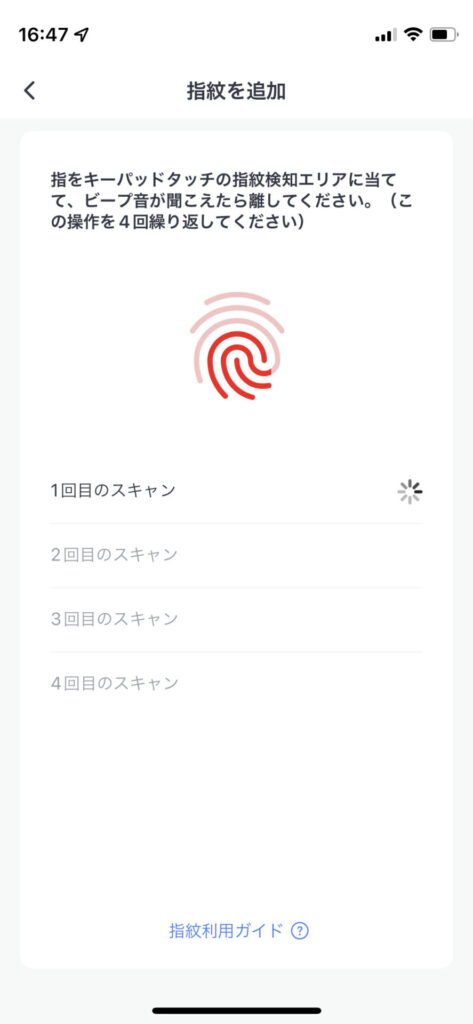
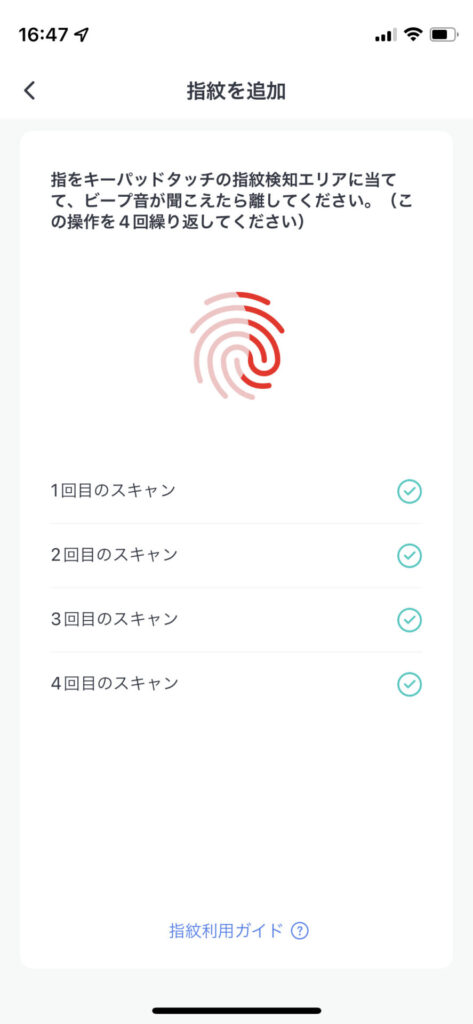
SwitchBot キーパッドタッチ設置(両面テープ)

手順1 設置する前に
アプリを開いてホーム画面の右上にある「+」アイコンをタップして、デバイスの追加画面に入ります
キーパッドタッチのアイコンをタップして、指示に沿ってデバイスを追加してください
手順2 設置位置を決める
キーパッドタッチとSwitchBotロックの制御範囲は5メートル以内なので、キーパッドタッチとSwitchBotロックの設置位置は5メートル以内に設置してください
両面テープは、なめらかなドアの表面、ガラス、タイル、その他のなめらかな表面にのみ固定できます
アプリにキーパッドタッチを追加した後、設置ガイドに従って設置位置を決めます
手でキーパッドタッチを固定して、ロックを解錠・施錠することができるか確認します
解錠・施錠ができることが確認できたら、鉛筆でその位置をマークしてください
手順3 取付金具を固定する
両面テープを取付金具の背面に貼り付け、先程鉛筆でマークした設置位置に貼り付けます
貼り付け後、はずれないように2分ほど強く押し付けて、取付状態を確認してください
手順3 キーパッドを取付ける

キーパッドタッチの背面にある2つの金属製の丸いジョイントと取付金具の下部にある2つの丸い穴を合わせ、パッチと音がするまでキーパッドタッチを押し付けながら下へスライドします
これで取り付け完了です

キーパッドタッチの取り外し方法
取り外しピンを使用してキーパッドタッチの下部にある取り外し穴を挿しながら、キーパッドタッチを上にスライドして取り外します
キーパッドタッチ取り外しアラートは、デバイスが追加されると自動的に有効になり、キーパッドタッチが取付金具から取り外されるたびに取り外しアラートがトリガーされます
※正しいパスコードや指紋やカードを使用して、アラート警告を解除できます
電池交換の方法
SwitchBot スマートロック
電池残量が20%を下回ると、施錠・解錠する際に低電力のLED表示ランプとプロンプトトーンが提示されます
電池交換の提示が来たら早めに交換してください(電池寿命: 約6ヶ月)
アプリにこんな通知が来ます

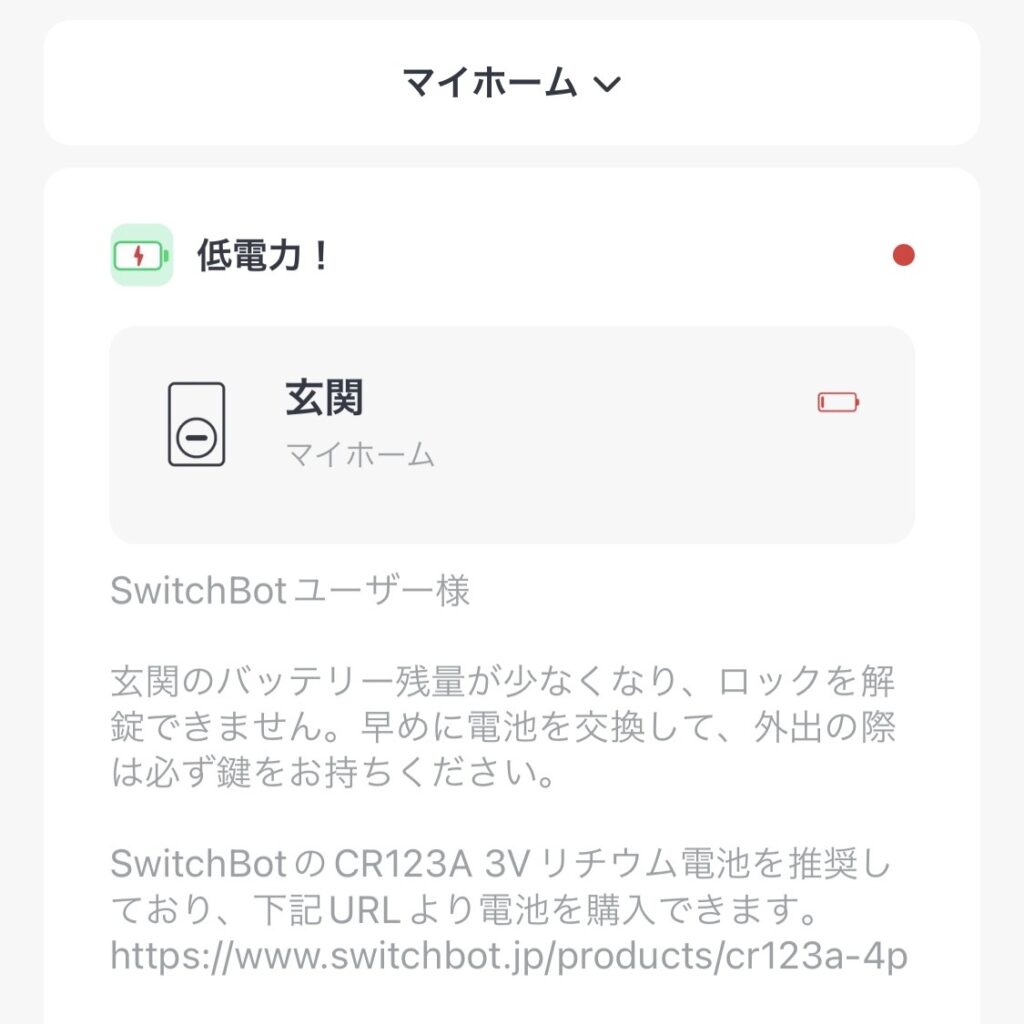
メールでもこんな通知が来ます
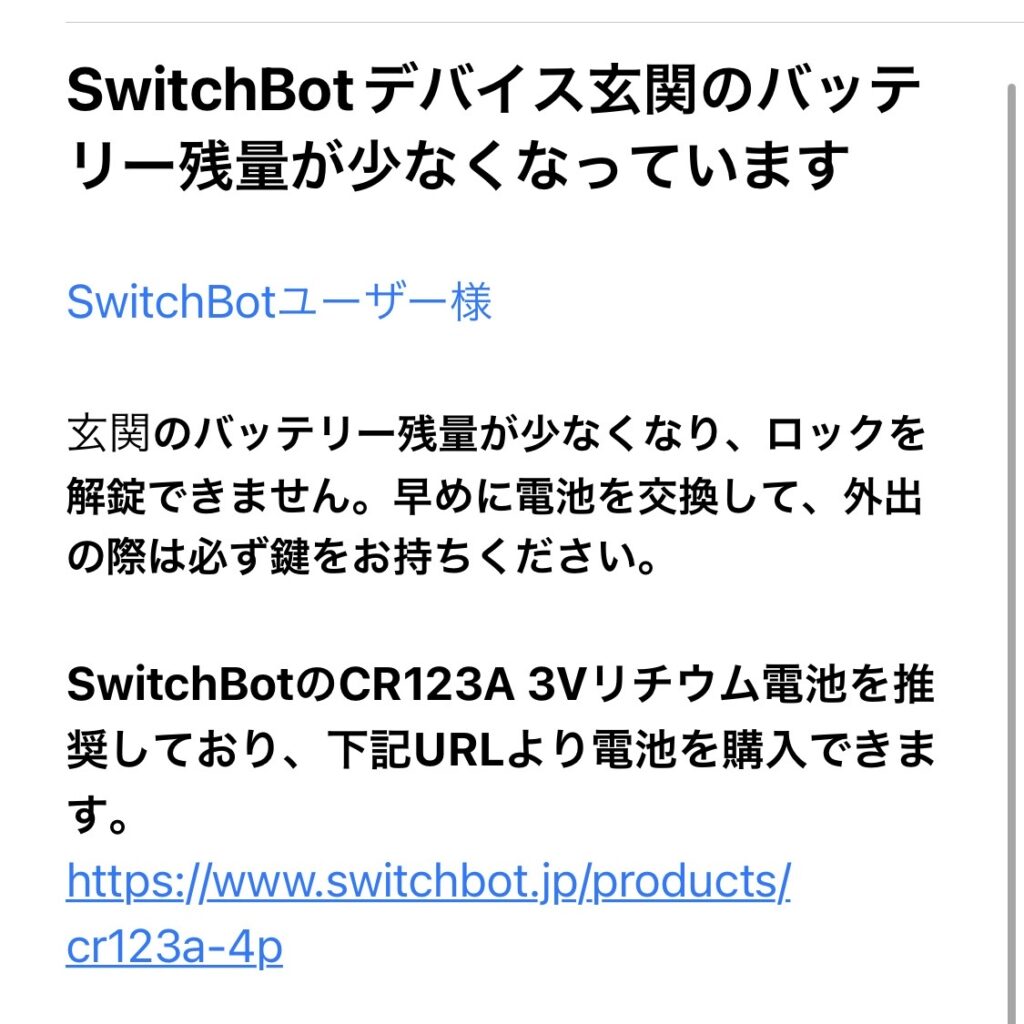
SwitchBot スマートロックの電池カバーを外して新しい電池(CR123A×2個)に交換する
手順1 電池カバーを外す

手順2 古い電池を取り出す

手順3 新しい電池(CR123A)を入れる

手順4 青く点滅したらOK
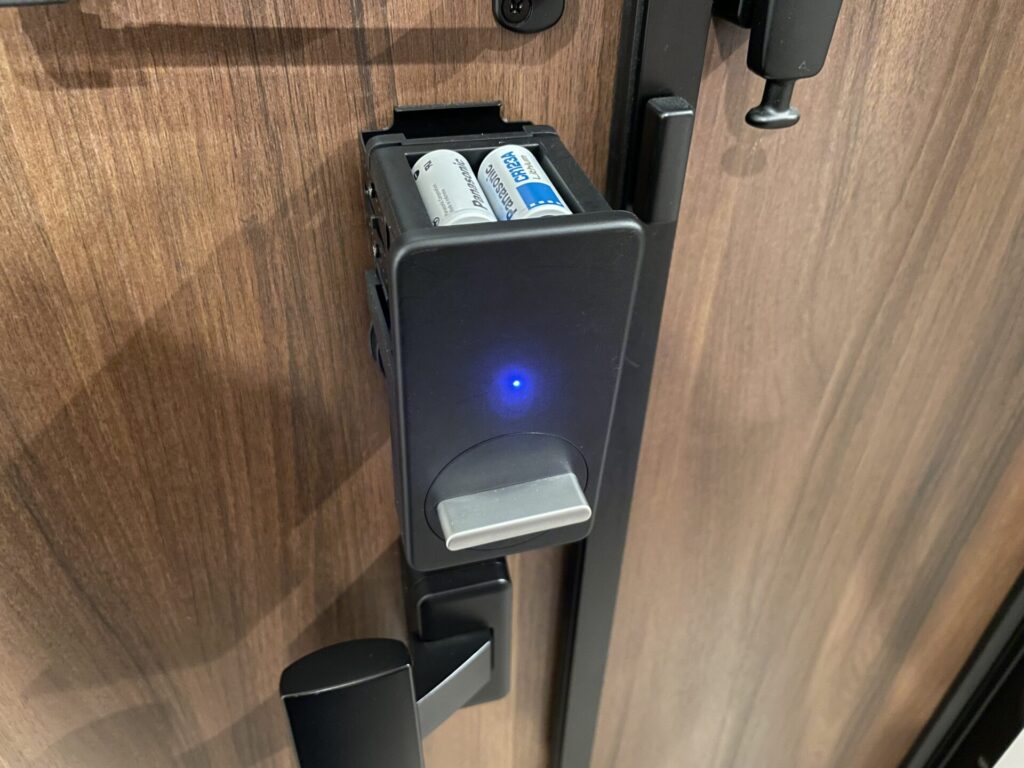
手順5 電池カバーを戻して完了!

次に、アプリからロックの校正をしていきます
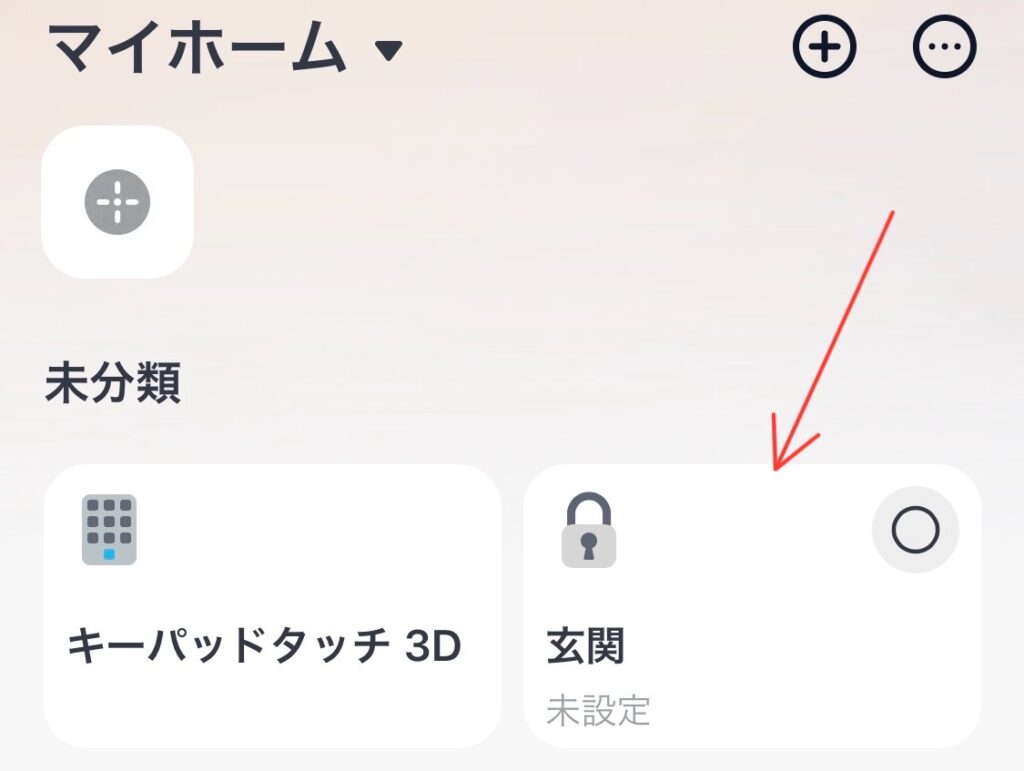
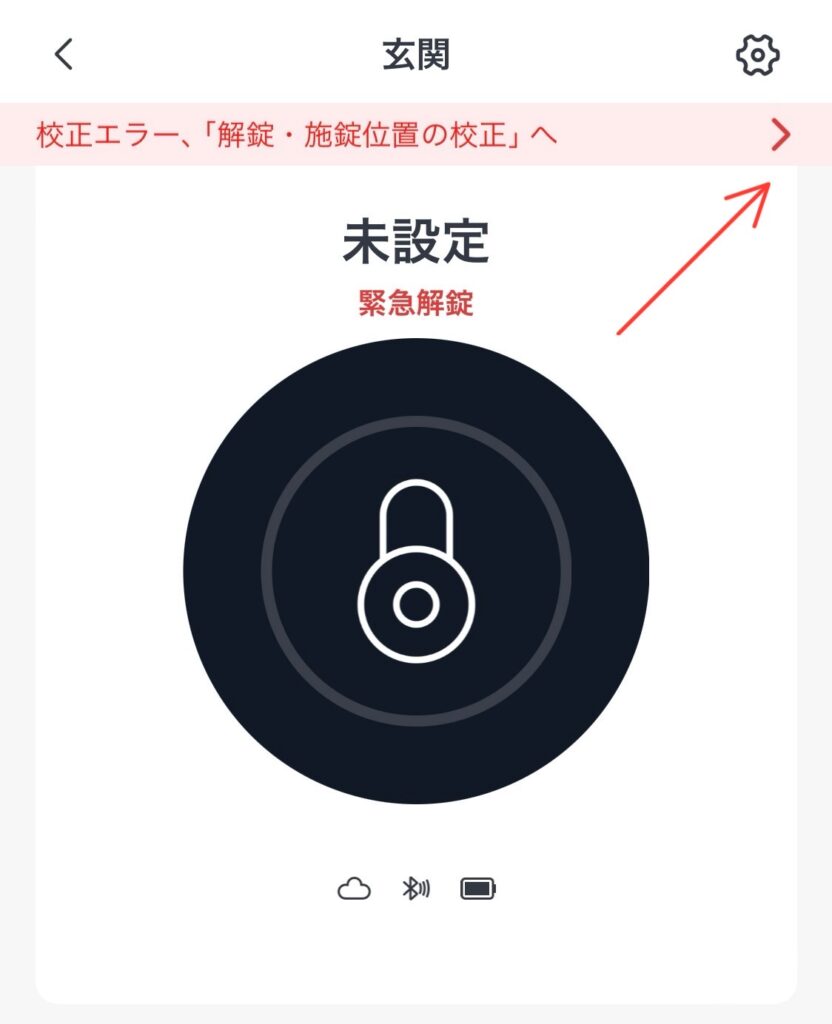
説明通りに進めるだけなので簡単!
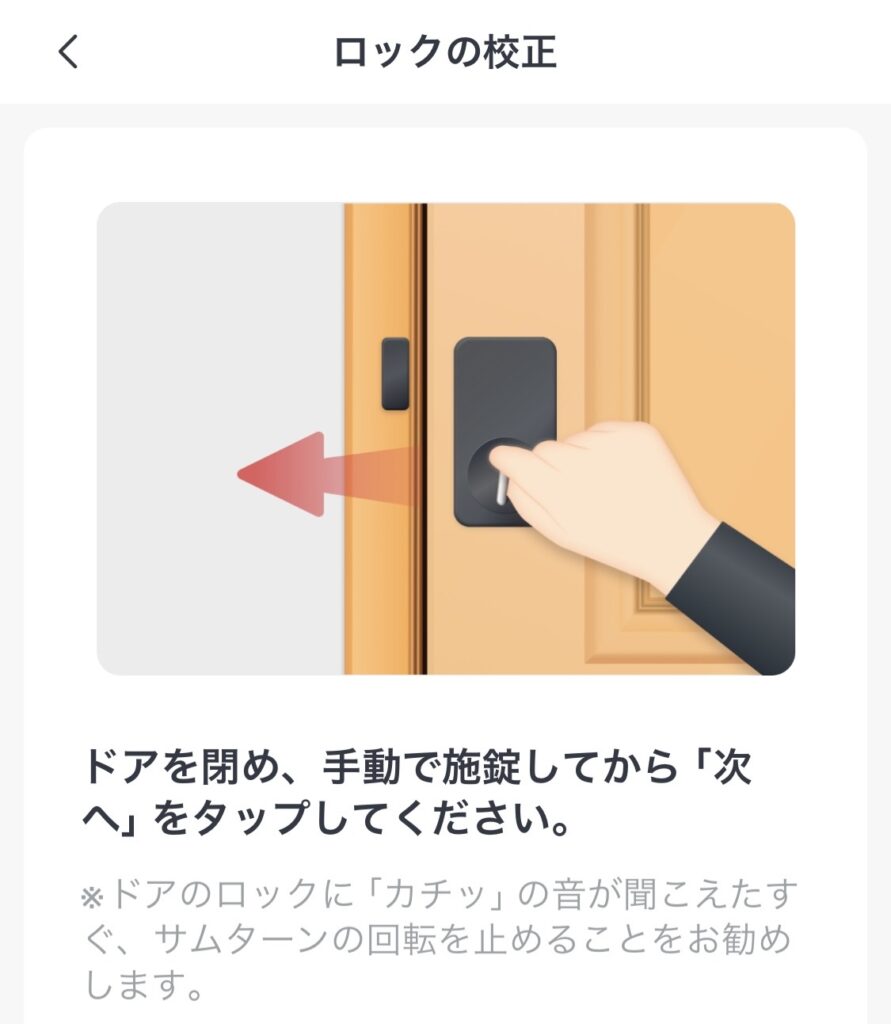
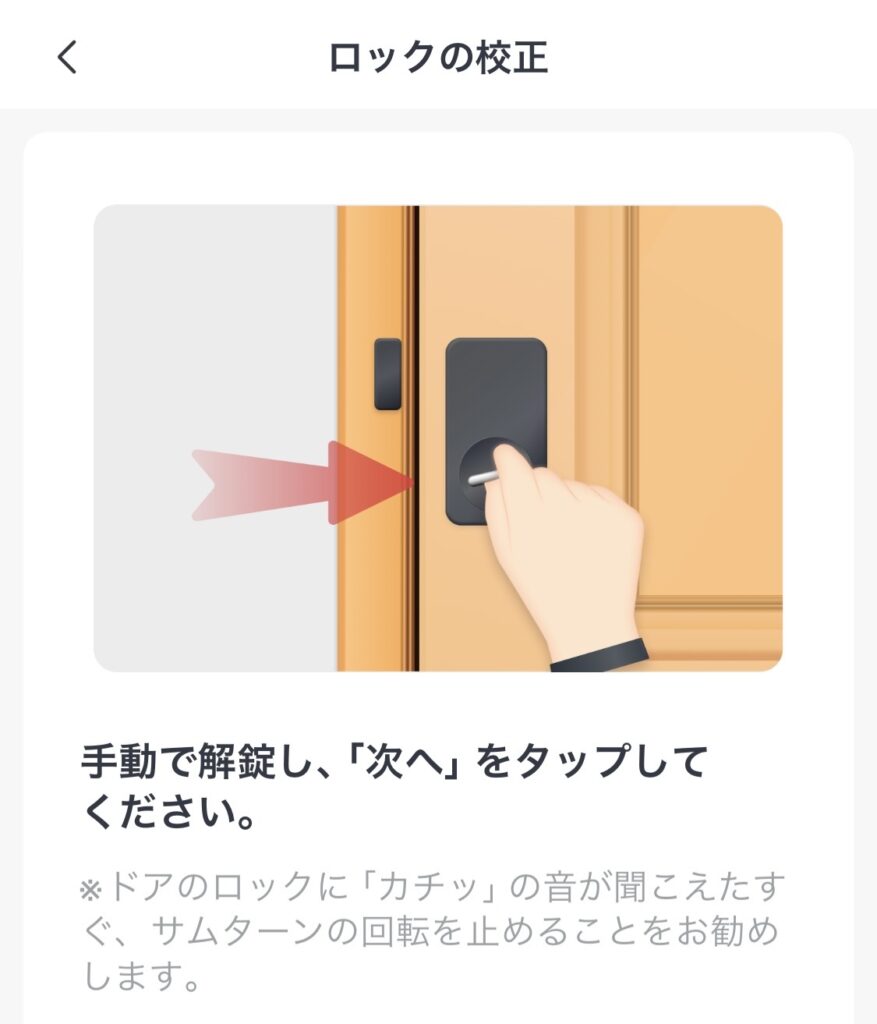
動画説明も見れるので安心!
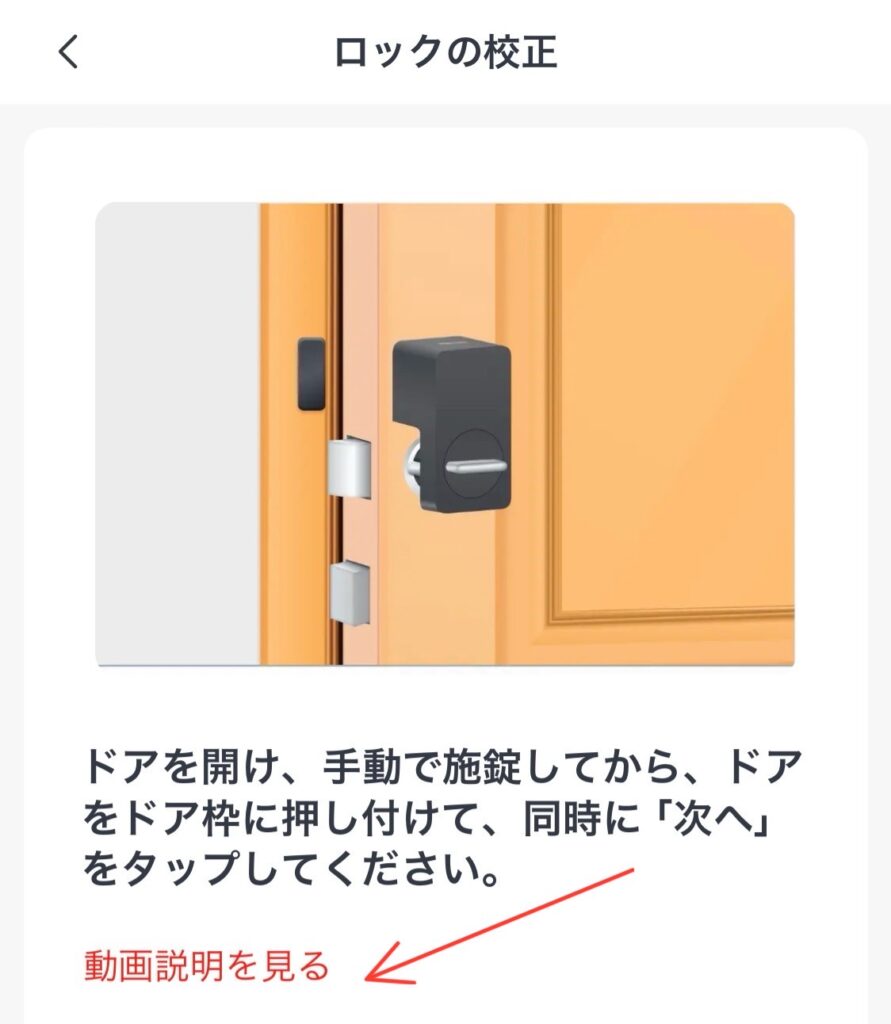
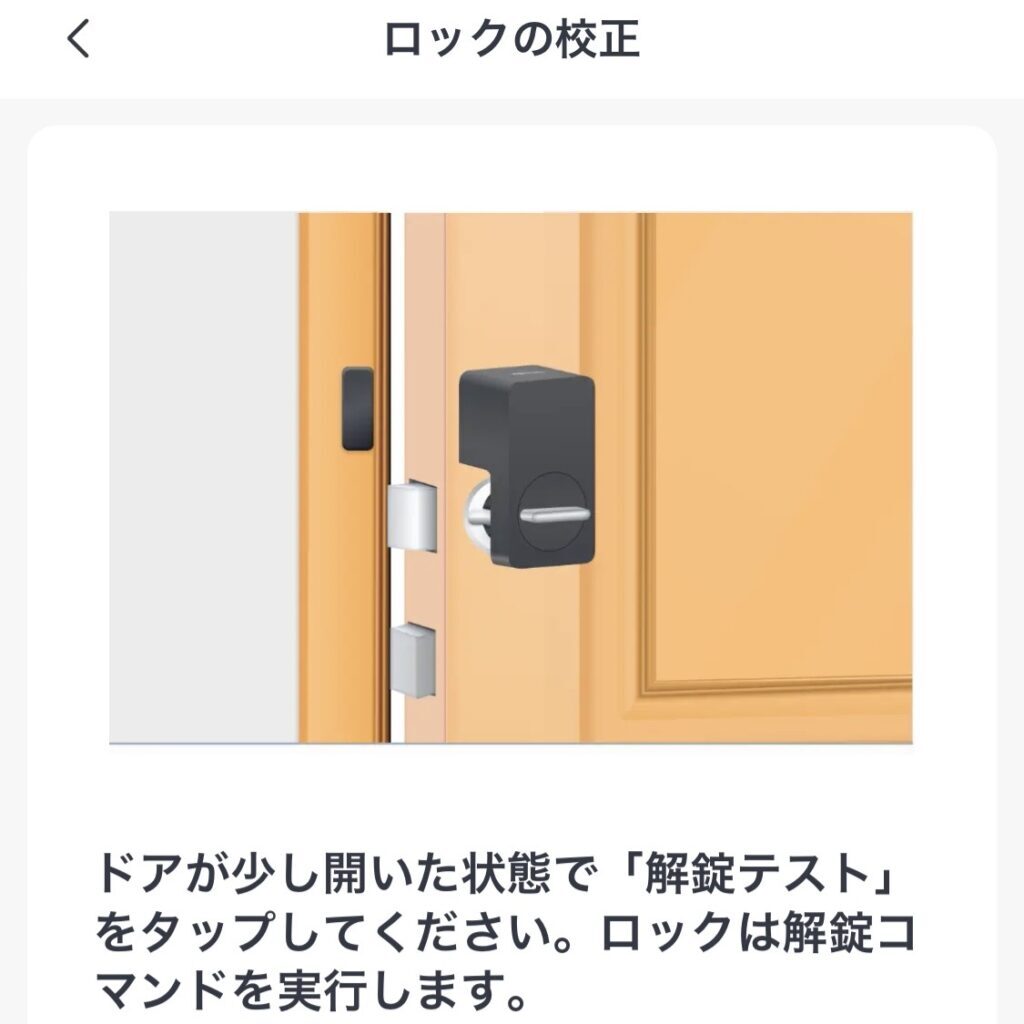
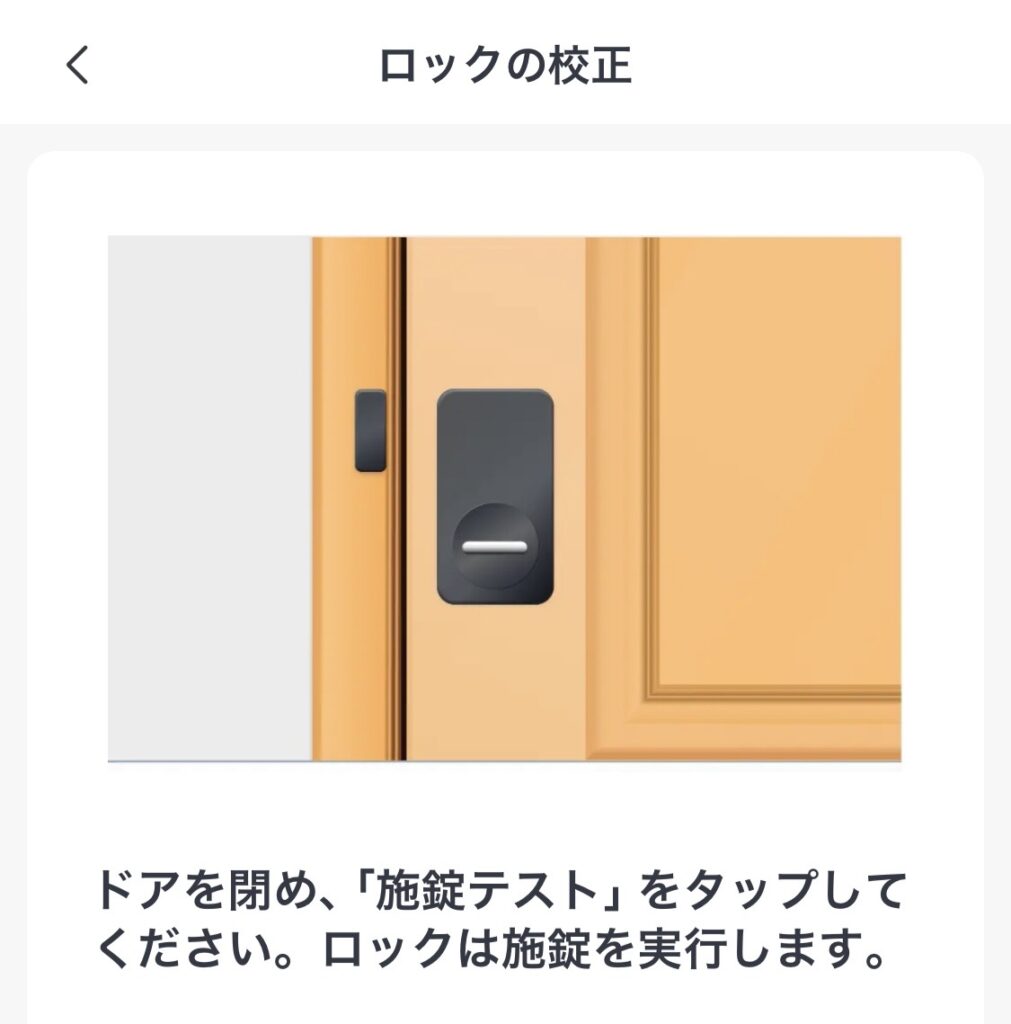
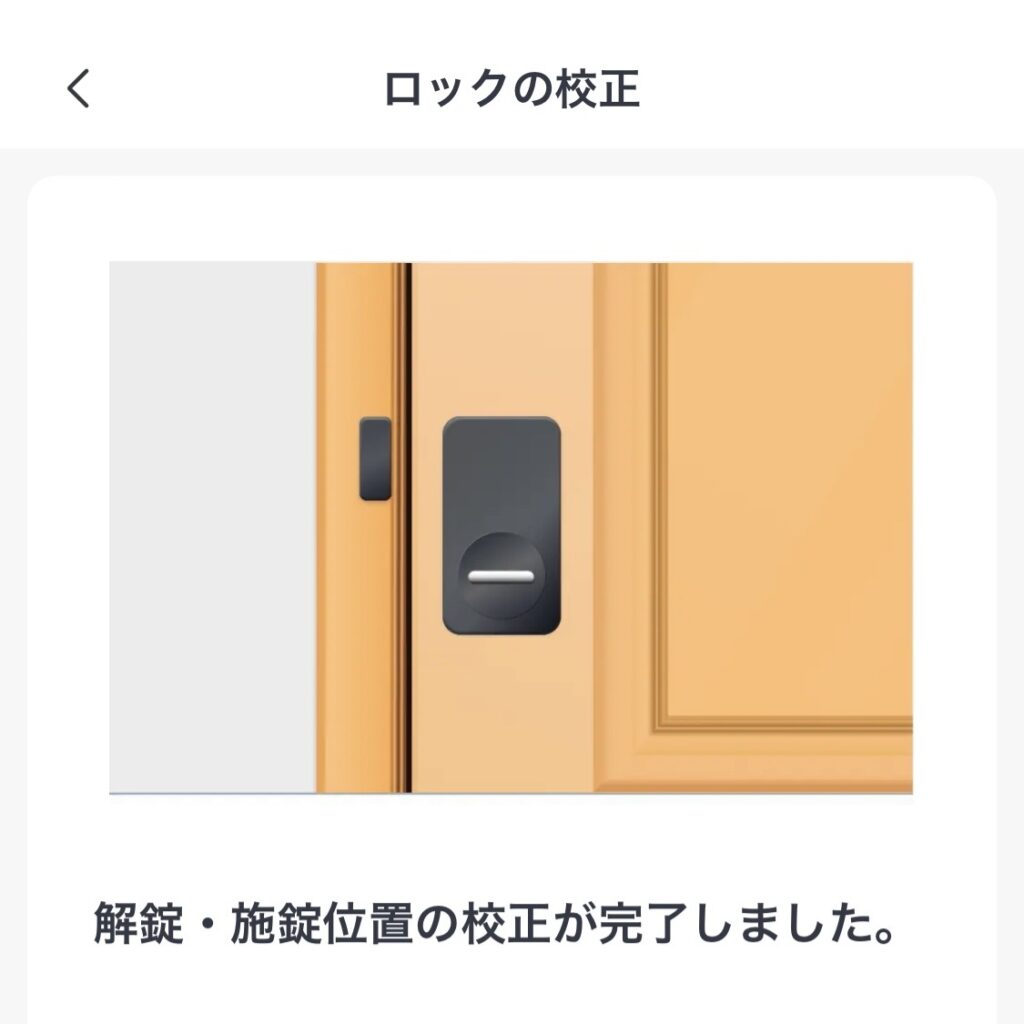
SwitchBot キーパッドタッチ
電池残量が少なくなった場合は、ドアを解錠した時に警告ブザーが鳴り、アプリが低バッテリーのプッシュ通知を発信してリマインドするので、交換忘れを防ぐことができます
電池交換の提示が来たら早めに交換してください(電池寿命: 約2年)
※長持ちするCR123Aリチウム電池2つで稼働しており、1日1人あたり3回ロックを解除する場合、3人家族で2年間使用可能
SwitchBotキーパッドタッチを取付金具から取り外し、セパレータで電池カバーを開けて新しい電池(CR123A×2個) に交換する
スマートロック初期化方法
アプリの設定画面にある削除ボタンをタップして削除すると、初期化が完了します
※初期化をすると、全ての設定と情報が削除されますのでご注意ください
両面テープorビス固定どちらがオススメ?
キーパッドタッチは、3M粘着テープでドアまたは壁に取り付けるだけで設置可能です
配線·工事不要で、ドアの外観と構造を破壊せず、楽に取り外すことができます
設置も取外しも簡単なので安心!

キーパッドタッチはネジで壁に固定もできますが、玄関ドアに穴を開けることに抵抗があり、私は粘着テープを選択しました
賃貸でお住まいの方も、粘着テープであれば安心して使用できます
設置して1年半経ちますが、粘着テープでも問題なしです!
\期間限定セール開催中!/
さいごに
いかがだったでしょうか?

キュリオロックの不満点をすべて解決してくれたキーパッドタッチは、1万円以下
スマートロック本体と合わせても2万円以下で、QrioLockよりもお求めやすい価格です
※キュリオロックは本体が2万円前後、ハブ付きで3万円前後です
私のような不満を抱いている方や、指紋認証機能に少しでも興味のある方は、ぜひ公式サイトをチェックしてみてくださいね
\期間限定セール開催中!/
最後までお読みいただき、ありがとうございました